About My eBay
My Ebay is your personalized page on the Ebay Site. It lets you view and track the items you are selling and you can access key areas like feedback and account information. You can access MY Ebay by logging into your account. My Ebay Link is visible at the top of any Ebay Page. You not only can track your selling activities through you're my Ebay page but you can also keep a track of items that you have bid or purchased. My Ebay is one of the best features on our site!
Log in to your account-' Click on My Ebay
On the left you can see different sections for Buying and Selling.
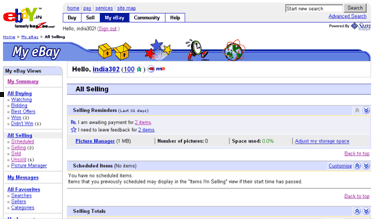
| Earlier under Your Seller View, you used to have 2 sections 1) Track Listed Items and 2) Manage Orders. The good news is that now you do not need to refer different sections to track your listings and another section to track your order details. Both are combined together under the selling section. So in case you want to relist an item after viewing the order details, you do not need to jump sections like before, simply click the Sold Link, view the order details, edit the listing if you want and relist it all from t he same place.!!! |
All Selling Section:
This is the section that shows you all your products that you have listed under. It is further divided into 4 parts:
- Scheduled:
| This is simply what you used to see as Loaded Status |
Under this section, you can see listings that you have scheduled to start at a later date and time. These items are not live on the site and you can preview or edit these listings before they get live.
- To preview any listings, simply click on the title.
- You can see the start Price, Duration set, Start time of your scheduled listing.
- Under the Action Column, you can do the following:
- Edit: You can make changes to your scheduled listing before it goes live.
- Sell Similar: Once you have created your listing and want to create another listing similar to the one you have just scheduled, you can do so by clicking Action' Sell Similar Link. Just follow the simple instructions given to edit only the necessary fields
- Incase you want to change the time/date you can reschedule your listing by clicking Reschedule just below the title.
- Click Delete to erase the listing completely.
- Add Note: Incase you want to add personal notes to your listing you can do so by clicking on Add note. The note added will not be viewed by the buyer.
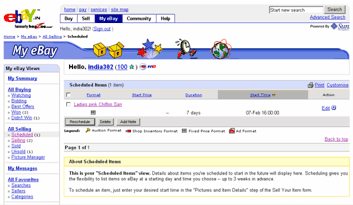
- Selling:
| This is the same what you used to earlier see as the Open Status |
This link shows you the details of all your items that you are currently selling on Ebay. All details such as current price, number of bids, current high bidder, no of visits, any questions asked, etc can be viewed here.
Under the Action Tab, you can perform the following
- Sell Similar: As mentioned earlier, you can list another similar item to the one you are selling by editing only certain fields.
- Revise: Incase you want to make any changes in your current listing you can do so by clicking on this link. You can revise anything except your selling format. Also you can revise only if your item has not received any bids and does not end within the next 12 hours.
- Add to Description: Simply clicking this link and add more details to your current description if you wish to.
- End Item: Incase you need to close your item early due to some reason, you can do so by clicking the End Item link and selecting one of the reasons from the options available.
- Cross-Promotion Status:
The icons in the far-right column of your Items I'm Selling view show the status of your cross-promotions.
This check mark means eBay is automatically selecting items from your category to cross-promote with your item.
This check mark means all the items you manually chose to cross-promote with that item are currently active.
This alert symbol means an item you manually selected ended and was automatically replaced.
- Add Note: This is a free text box that allows you to make personal notes for your reference. These notes are not visible to your buyers.
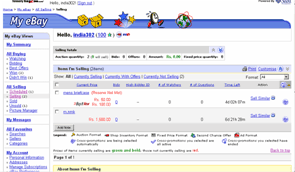
- Sold
| This is simply what you used to see as Closed Status earlier. |
This allows you to track any item that you've sold. On the extreme right you can select the period of when you sold the items from the drop down menu. Here you can see details of all your orders that you have received with respective buyer details
How to manage your orders once you start receiving them.
Managing Sold Items
- Buyer Id: Click on the Buyer id to see his profile. You can check his feedback here.
- You can check order details such as qty purchased, the price the buyer won at.
| This section is similar to the actions that you used to do under the Manage Order Page. |
- Under Action Status:
- Send Invoice: Click this tab to send an invoice to your buyer as mentioned earlier. This is the first thing you need to do when you receive an order.
| This is as good as your "Send Payment Details" column in your Manage Order Page. All you need to do now is click on Send invoice; all your payment details are already pre-set. Just click on send email and the mail would go to your buyer |
- Mark As Paid: If the seller had sent made the payment to you, you can mark it as Paid for your reference. The
 icon on the right will get highlighted indicating that you have received the payment from this buyer.
icon on the right will get highlighted indicating that you have received the payment from this buyer.
- Mark As shipped: If you have shipped the product, click the link. Once again the
 gets highlighted indicating that the product has been shipped.
gets highlighted indicating that the product has been shipped.
| Again, this is similar to your "Save Shipment Status. Once you click on this, the icon gets highlighted indicating that you have shipped the product. Earlier, you could send the shipment details directly from your order page, now you need to communicate with the buyer through email/phone to do the same. Clicking 'Marked As shipped" will just indicate to you that you have shipped this item. |
- Leave Feedback: To rate your buyer, click on Leave Feedback. Select the rating you would like to give him and add in your comments for the same and click on Leave Feedback. The
 which will once again highlight indicating that you have rated this buyer. Once you have rated your buyer, you cannot edit the rating.
which will once again highlight indicating that you have rated this buyer. Once you have rated your buyer, you cannot edit the rating.
- Sell Similar: Incase you want to list an item similar to what was sold, click on Sell Similar.
- Relist: Incase you want to list the same sold item once again, click on Relist
- Mark As Not Paid: Conversely, incase you have not received the payment to your order, you can click on Mark as Not Paid. By this the highlighted icon will switch off.
- Marked As Not Shipped: Once again incase after marking as shipped, the parcel is returned you can mark that order as not shipped. The highlighted box will switch off
- Report an Unpaid Item: Incase within 45 days you do not receive your payment, you can file for an Unpaid Item dispute which will be covered in detail below.
- Unsold: These are items that didn't sell but can be easily relisted. You can click relist to make another attempt to sell an unsold item.
- Revising Your Listing: Incase your product does not receive a bid or a purchase you can edit anything in your listing except for the selling format. You can make changes in the title, description, change the image etc Click Selling'Action'Edit
Exploring other areas on My Ebay:
All Buying Section: The All Buying Section allows you to keep a track on your bidding or purchasing activities. You can track items that you placed a bid on, how many items you won and how many you didn't win.
My Messages:
| This is simply what you knew earlier as "Questions Unanswered Link" |
This is the section where buyers will communicate to you if they have doubts or need clarifications on your products. Do respond to it as soon as possible as it would lead to a closure of sale if the buyer is satisfied with your response.
Also, all important announcements and messages from Ebay would reflect here.
All Favorites: While browsing the site, if you come across any search results, categories or even sellers that you would like to see in future, you can click on "Add Favorites Links" on that particular page. Click on All Favorites to view those saved pages.
My Account:
- Personal Information/Addresses: You can edit your personal information from this section. Edit your address, password, email etc.
- Manage Subscriptions: This link will directly take you to the tools that you can subscribe in order to manage your listings as well as sales. However we would be covering this at a later stage.
- Ebay Preferences: You can use this link to customize your Sign In Pages, your selling preferences. Kindly go through them and click on "change" incase you want to edit any of your preferences. One of the features under this is that you can "Block Buyers" from bidding or purchasing your items based on certain criteria's which are :a)You can block those buyers that are from countries where you cannot ship your item. b) Or they have a very poor rating feedback that runs in negatives c) The buyer has received 2 Unpaid items strikes in the last 30 days and d) don't have a paisa pay account.
- Feedback: Clicking on the Feedback link which will give you all the listings that you still have to leave feedback.
- Seller Account: Check your Ebay Account Summary and status here.
Related Links: Use the Related Links section incase you need more information about your account, your fees, your UPI Status etc.

