General
Subscription Levels
Store Inventory
Listing Management
Store Design
Good 'Til Cancelled
Promoting My Store
Cross-Promotions
Listing Frame
Store Categories
Email Marketing
Markdown Manager
Accounting Assistant
Other
General
Q. What's an eBay Store?
A. An eBay Store is a comprehensive e-commerce solution that helps you get more out of eBay's access to millions of shoppers worldwide. By showcasing all of your merchandise in one central location, an eBay Store creates a central shopping destination where buyers can learn more about you, your products, and your policies.
A red "stores" tag  next to a seller's User ID indicates that the seller has an eBay Store. Learn more about eBay Stores.
next to a seller's User ID indicates that the seller has an eBay Store. Learn more about eBay Stores.
Q. Why Open an eBay Store?
A. 75% of eBay Stores sellers surveyed said that opening an eBay Store increased their sales.* eBay Stores makes sellers successful by providing powerful tools to help sellers build, manage, promote, and track their eBay presence. Plus, eBay Stores sellers get access to the Store Inventory listing format which allows you to create a listing for just $0.05 for each 30-day period, regardless of quantity. Learn more about eBay Stores features and benefits.
Q. Who can open an eBay Store?
A. To open a Store, you must be a registered eBay user with a seller's account. You'll also need to meet one of the following requirements:
Q. Is an eBay Store right for me?
A. In addition to meeting the above eBay Stores subscriber requirements, you will want to consider your overall experience with eBay, listing volume, and selling goals before opening a Store. We have found that higher volume and more experienced sellers who are committed to growing their sales and expect to have a part-time or full-time business on eBay tend to get the best results from their eBay Store.
Subscription Levels
Q. What level Store should I open?
A. The Store level you open will depend on your needs and short-term goals:
- Basic Store: an ideal solution for sellers who are just starting out and want an affordable and easy-to-use platform to sell online.
- Featured Store: a more comprehensive solution for small-to-medium sized sellers who want to aggressively grow their online business.
- Anchor Store: an advanced solution for higher-volume sellers who want maximum exposure on eBay.
Learn more about eBay Stores subscription levels and fees.
Q. Where will my Store appear in the eBay Store Directory?
A. The eBay Store Directory is a one-stop Directory that lists all eBay Stores. Your Store will automatically appear in every Category Directory where you have items listed. Stores will be sorted based on item count within each category, allowing buyers to find stores of interest easily.
Q. How can I feature my Store within the eBay Store Directory?
A. You can easily upgrade from your Basic level subscription to a Featured Level subscription through the Store Builder. Your Store will rotate through a special featured section on the eBay Stores Directory page and all the top level Category pages where you have items listed. Your monthly subscription fee will increase to $49.95 when you sign up as a Featured store. To apply for an Anchor Level Subscription with your logo in the eBay Stores Directory, please see details here.
Store Inventory
Q. What is Store Inventory?
A. In addition to Auction-style and Fixed Price, eBay Stores subscribers get access to this listing format which has a longer duration and lower Insertion Fees but provides limited visibility. Additional details:
| • |
Items are listed at a set price (no bidding) |
| • |
Listings have a different fee structure than Online Auction and Fixed Price listings:
| |
• |
Lower up-front listing fees -- create listings starting at just 5¢ for every 30 days, regardless of quantity. Store Inventory fees are tiered based on an item's Buy It Now price. |
| |
• |
Higher Final Value Fees if a sale occurs. Learn more about Store Inventory Final Value fees. |
|
| • |
Listings can have an unlimited duration. Select 30-days or list indefinitely with Good 'Til Cancelled (renews automatically every 30 days until the item sells or you end the listing) |
| • |
For more information on Store Inventory visibility in the main eBay search and browse results, please see next FAQ. |
A best practice is for sellers to use the Store Inventory format to complement and extend their Auction-style and Fixed Price listings. Unlike the other listing formats, Store Inventory's insertion fee, which starts at $0.05 for every 30 days, allows sellers to maintain a large amount of live items for sale at a lower cost.
Additionally, it is extremely important for Store sellers to promote and drive traffic to their eBay Store through their Auction-style and Fixed Price listings and cross-promotions which display Store Inventory listings on all of your View Item, Bid Confirm and Purchase Confirm pages.
Q. Will Store Inventory listings show up in eBay search and browse results?
A. Store Inventory listings appear in the main search results when 30 or fewer Auction-style and Fixed Price results surface in the following areas:
• eBay search and browse results
• Product Details (Catalog) pages (when seller uses Pre-filled Item Information)
Store Inventory listings always appear in the main search results at the end of Auction-style and Fixed Price results when:
• The Store Inventory check box in the Search Options box is selected on the search and browse pages.
• The buyer clicks the Buy It Now tab at the top of every search results page.
Store Inventory listings will continue to be included in specialized Stores searches in the following areas:
• "Search for Items in Stores" box at stores.ebay.com
• All searches within a single Store
• Seller's Other Items page
• Searches for Store Inventory listing only
Q. Can my Store Inventory listings be found on other search engines and shopping sites?
A. eBay will make a file available for download so that you can provide other search engines or shopping sites your Store Inventory listings information. To learn more, click here.
Q. How can buyers filter the main search results to show only Store Inventory listings?
A. Buyers can choose to view and search only Store Inventory listings by selecting the "Store Inventory Items" checkbox in the Search Options customization area of the search results page. Buyers can activate the "Store Inventory items" checkbox by clicking on the "Customize options displayed above" link on a search results page.
Q. How does the sort order work for Store Inventory items?
A. The sort order for Store Inventory items matches the sort order that is applied in the main Auction-style and Fixed Price results, which is ending soonest. The break between Store Inventory results and Auction-style and Fixed Price results is maintained even when the user changes the sort order, and any sort starts again at the Store Inventory items section.
Q. Is there a way to jump to the break between Store Inventory results and Auction-style and Fixed Price results?
A. No. There is no way to jump to the break between these sections. Users who wish to only see Store Inventory items in their results set may apply the "Store Inventory items" filter which can be added into the Search Options section through customization of the Search Options.
Listing Management
Q. How do I list in my eBay Store?
A. All items listed on the eBay automatically show up in your eBay Store within 24 hours. To list an item, click the Sell button at the top of any eBay page. eBay's Sell Your Item form takes you through the process of listing your item step-by-step, including helping you find appropriate categories for your item. If you would like to list in bulk with advanced seller tools, you can use TurboLister2, Selling Manager Pro, or your favorite listing tool.
Q. Which items appear in my eBay Store?
A. All listing formats (Auction-style, Fixed Price, and Store Inventory) automatically appear in your eBay Store. Even if you had live listings before opening your Store, those listings will appear in your Store within 24 hours. Any new listings that you create will appear in your Store automatically.
Store Design
Q. Can I use HTML to design my storefront?
A. Yes! Store sellers can create a custom header with HTML that lies just below the standard eBay Store header. In addition, Store sellers can also build a completely customized storefront page using HTML. To take advantage of these customization opportunities, go to the Manage My Store page and click on "Store Design" in the left hand column. Sellers can also easily create links to their Store by using HTML Builder, also located in the left hand column in Manage My Store.
Q. How can I make changes to my Store?
A. You can make changes to your eBay Store at any time by going to your Manage My Store page, located in the left hand navigation column of My eBay.For example, you can change your logo, store name or categories.
Good 'Til Cancelled
Q. What is a Good 'Til Cancelled (GTC) listing duration?
A. Good 'Til Cancelled (GTC) is Stores fixed price listing duration that allows you to list an item and have that listing automatically renew every 30 days as long as there is quantity available. This listing will recur each 30-day period until you choose to end this listing and will maintain the same listing number for the entire life of the listing. eBay will not end this listing for you.
Q. Can I add GTC to an existing listing?
A. No, GTC can only be selected for a new listing. If you wish to use GTC for an existing listing you must end that listing and relist it with the GTC duration.
Q. What fees are associated with GTC listings?
A. There are no additional fees for using the GTC duration option but you will be charged your Store Inventory listing fee and all associated optional listing fees every 30 days until you choose to end this listing.
Q. How do I end my GTC listing?
A. You can end your GTC listing by going to My eBay, clicking on the Selling link in the left hand column, selecting the GTC listing you want to end and then selecting "End Item" from the drop down action menu.
Promoting My Store
Q. How does eBay help me promote my Store to its millions of users?
A. Your eBay Store is promoted to eBay's millions of users in several ways:
| • |
All of your listings contain an eBay Store icon that links buyers back to your eBay Store |
| • |
The eBay Store icon that links buyers back to your Store also appears next to your User ID for extra visibility |
| • |
The eBay Store Directory drives buyers back to your Store |
| • |
eBay Stores rotate through the "Shop eBay Stores" section of the left navigation of all search and browse pages. |
| • |
Your eBay Store comes with your own personalized website address so you can drive buyers directly to your Store |
Q. What's the best way to get people to my Store?
A. Users have a variety of methods to drive traffic to their Store, including links to specific Store Inventory listings, links to their customized Store, links to a customized Store category landing page. To learn strategies on how to drive traffic back to your Store, click here
Q. What is a Store Referral Credit?
A. Promoting your eBay Store in emails, printed materials, and other Web sites can really boost your sales. eBay will give you a 75% credit on your Final Value Fees when your marketing efforts generate sales of your Store Inventory format listings. Here's how it works:
| • |
You promote your eBay Store or your Store Inventory items from locations outside of eBay, such as other Web sites, emails to buyers, print advertisements, etc. |
| • |
A user sees your promotion and goes directly to your eBay Store or one of your Store Inventory items. |
| • |
The user purchases one of your Store Inventory items. |
| • |
On your monthly invoice, you are charged the regular Final Value Fee, but you also receive a Store Referral Credit. Like the Final Value Fee, the Store Referral Credit is based on the final value of the item. The Store Referral Credit is roughly equal to 75% of the standard Final Value Fee. |
Learn more about how to qualify for the Store Referral Credit or click here for Store Referral Credit FAQs.
Q. What is Export Seller Listings?
A. Store sellers can opt to have eBay make an XML file of their listings available for pickup by other search engines or shopping comparison sites. Learn more about Export Seller Listings.
Cross-Promotions
Q. What does the Cross-Promotions tool do?
A. eBay Stores' Cross Promotion tool gives all sellers complete control over which products are cross-promoted to their buyers, thereby allowing Store sellers to show the right product at the right time to the right buyer. Cross-promotions help sellers sell more because they prominently display the other items they're offering, thereby encouraging buyers to purchase additional items or higher-value items. To see how it works, visit the Cross-Promotions tutorial.
Q. Who can use the Cross-Promotions tool?
A. The Cross-Promotions tool is available ONLY for eBay Store sellers. Only eBay Store sellers can choose which items to up-sell on all of their View Item pages and which items to cross-sell on all of their Bid Confirm and Purchase Confirm pages.
Q. How can I change my Cross-Promotions?
A. You can change your Cross-Promotions easily using the new tool. You can:
| • |
Click on the "Change cross-promotions" link on your listing pages (you must be signed in as the seller). |
| • |
Sold without any bidding -- the price it is listed at will be the final price when the item is sold |
| • |
Access the Cross-Promotions tool from your My eBay selling tab, the Manage My Store page, and of course all of your View Item pages. For more information on how to set up, edit and manage your cross-promotions, please visit the Cross-Promotions tutorial. |
Listing Frame
Q. What is the Listing Frame?
A. The Listing Frame allows sellers to pull elements (such as their Store category list, Store Search box, etc) into all of their item descriptions pages with only a few clicks.
There are three key elements (see image below):
A. Breadcrumb (new!)
B. Listing Header (existing)
C. Left Navigation Bar (new!)
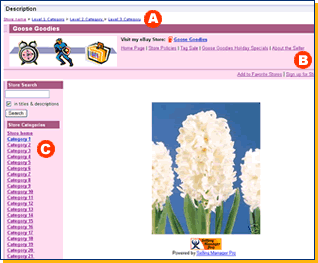
Q. Why would I want to use the Listing Frame?
A. One of the most successful marketing strategies for Store sellers is to market their Stores within their listing descriptions. This feature makes it quick and easy for you to employ this powerful strategy in a professional and effective way. The Listing Frame also helps you to merchandise the breadth of items you carry and reinforces your Store's branding.
Q. Does this feature replace the Listing Header?
A. The Listing Header had been so successful that we are now expanding the concept to include the new Left Navigation Bar and Breadcrumb. We've combined this new functionality with the Listing Header that previously added only a special version of the eBay Store header at the top of item descriptions. The combined options for displaying your Store header and category navigation in item descriptions will now be called the Listing Frame.
Q. I already have a list of my Store categories and links to my Store in my item description, why should I use Listing Frame?
A. 1) Words that are picked up as part of your left navigation bar do not count towards eBay's Keyword Spamming Policy, which states that the text sellers place in listings must be directly relevant to the item being sold. This helps in cases when other keywords are used to convey what you carry in your Store. 2) The left navigation bar in the Listing Frame will automatically adjust to category changes you have made within your Store, picking up the first 30 categories (regardless of subcategory level) automatically. Just set it and forget it!
Q. How do I turn on and customize the parts of the Listing Frame I want to display on all of my item descriptions?
A. From Manage My Store, click on "Listing Frame." This will lead to a simple administration page from which you can make changes easily.
Q. Can I turn the Listing Frame for only some of my listings?
A. No, the Listing Frame setting automatically applies to all or none of your listings.
Q. Will the Listing Frame have any impact on my existing listing description template?
A. If you choose to add the category navigation section of the Listing Frame, then your item description will be compressed slightly into the remaining screen width when displayed. We encourage sellers to take this into account when designing their item description template. The exact size of the category navigation section of the Listing Frame is 170 pixels.
Q. What elements can I customize on the Listing Header section of the Listing Frame?
- Store Logo Display
- Breadcrumb
- Search Box
- Categories
- Other Store Page Links
- Newsletter Sign-up
- Add to Favorite Stores
Store Categories
In addition to the below Frequently Asked Questions, reference our Store Categories tutorial.
Q. How many categories can I create?
A. You can create up to 300 Store categories. Your Store category total includes the sum of all level 1, level 2, and level 3 categories. For example, you could have 300 level 1 categories or 30 level 1 categories with 10 subcategories each. You will want to note that eBay automatically creates a default level 1 category named "Other Items" that cannot be edited and does count towards the 300 category limit.
Q. How many Store categories should I use?
A. Just because you have 300 categories available, doesn't mean that you should use them all. We provide 300 for the most extreme cases, but we expect that most sellers will only need 20-40 categories. Go to the Store Categories page in Manage My Store for more suggestions on how to think about setting up your Store category structure.
Q. Can I list in any Store category?
A. No. Just like when choosing a category on eBay, you may only list an item in a category at the bottom of your category structure. For example, if you had a category structure of Mens-> Pants, you could list an item in the "Pants" category but not in the "Mens" category. If you change your category structure so that a category with listings in it is no longer at the bottom of your structure, you will be prompted to move the listings into new lower level category.
Q. Can I list in more than one Store category?
A. Yes. For each listing, you can choose a primary and a secondary Store category for no extra charge. The listings will count towards the item count for each Store category it is listed in.
Q. How do I change the Store category for a listing?
A. The Store category for a listing can be changed at any time. First, make sure the category you want to move the listing to has already been created, then take the following steps:
- Go to My eBay > Items I'm Selling
- Use the search box and filters at the top of the page to find the listings you want to edit
- Mark the checkbox for the listing you are interested in and then click the edit button at the top of the table
- On the next screen, choose to edit the Store primary and secondary category and hit continue
- On the following screen, choose the new Store primary and secondary Store categories from the dropdown.
Q. How do I move a Store category?
A. You can move categories and subcategories into a new location.
• Check the box next to the categories you want to move
• Select the Move Category button
• Select the desired category where you'd like to move your selected categories
• Click the Move button
Note: If the categories you move contain listings, the listings will move with the category.
Q. How can I change the category order in my Store?
A. You can select from three options when specifying the order of your Store categories in your eBay Store:
- Alphabetical order: Categories appear in descending order from A to Z
- By number of listings: Categories appear in descending order showing the highest to lowest number of listings
- Manual order: Using the arrow buttons, you can move level 1, level 2, or level 3 categories up or down in the order
- Select Save to apply new order
Q. How do I control whether I display eBay categories or Store categories in my Store?
A. You can control the display of categories in your Store in "Display Settings" under "Manage My Store". Click the "Change" button to the right of "Left Navigation bar settings". Here you will be given the option to either display eBay Categories, or Store Categories. If you choose Store Categories you will be able to choose the Category level you wish to display.
Q. Can I control how many Store categories are displayed in my Store and in what order?
A. Yes, you will be able to specify to which category level to display (e.g. level 1, level 2 or level 3). Furthermore, under "Manage My Store" you can choose to "reorder categories."
You can select from three options when specifying the order of your Store categories in your eBay Store:
- Alphabetical order: Categories appear in descending order from A to Z
- By number of listings: Categories appear in descending order showing the highest to lowest number of listings
- Manual order: Using the arrow buttons, you can move level 1, level 2, or level 3 categories up or down in the order
- Select Save to apply new order
Q. Will there be any impact to pre-existing links that I have to Store categories?
A. All preexisting links to categories should work. However, if you choose to move your categories so that they are no longer the first level of categories and exist within another category, the link will break and send users to the storefront. Please use the following new structure going forward: http://stores.ebay.com/[Your_Store_Name]_W0QQfsubZ[x] Where [Your_Store_Name] is the name of your store and [x] is the category number. You can get the category numbers on the "All Store Categories" page here: https://cgi6.ebay.com/ws/eBayISAPI.dll?StoreAllCategories
Q. Will I still be able to influence the meta tags used for category pages?
A. Yes, you will be able to choose keywords for eBay to use in contrasting meta tags for each of your category pages. Any keywords previously entered will be retained.
Q. Will categories with zero listings in them show up in my Store?
A. No, categories with zero listings will not appear within your Store unless that category has subcategories with active listings. From Manage My Store you will be able to see and manage all categories, even those with zero listings.
Q. How do I re-name a Store category?
A. Under "Manage My Store" click on Rename Categories, which will allow you to change the name of the selected categories.
Q. What happens if I re-name a category?
A. Nothing will happen to the listings within a category that is re-named. The URL for the category page will change to reflect the new name. eBay will redirect traffic from the old category URL to the new Store category URL in as many cases as we can. If we are unable to redirect to the new category page, we will forward the URL to the front page of your Store. Store categories that change names often may see a decrease in the natural search page rank of the corresponding category page.
We encourage sellers to use the special Store html tags when creating links to Store categories. The Store html tags utilize the Store category ID number (which does not change on rename) to refer to the correct category page. See additional information.
Q. Can I create more than one category with the same name?
A. You can create categories with the same name as long as they do not exist within the same category. For example, if you only have one category level, you will not be able to create multiple categories called "shoes". However categories with the same name are able to exist within different categories. For example: "Women-> Shoes" and "Men->Shoes" is permissible.
Q. What happens if I delete a category?
A. Deleting a category will affect the following:
1) Listings: You will be prompted to move your listings into another category before deleting the existing category.
2) Subcategories: If the subcategories contain no listings, these subcategories will be deleted upon verification.
3) URLs: These URLs will no longer exist, however if they are used, the buyer will be redirected to the User's Stores homepage.
Q. Is there any way to see my entire category structure?
A. From Manage my Store, click on Store Categories in the left hand navigation bar. In the bottom right corner of the table, click on the "All Categories" link.
Q. How do I display my Store categories in my Item description?
A. In "Manage My Store" click on Listing Frame under Store Marketing. This will take you to the Listing Frame setup page. You can include links to your Store categories in two areas of the Listing Frame:
- Option #1: You can choose the option to "Show my listing header in my listings" and add to
up to 5 category links to the Listing Header across the top of your item description.
- Option #2: You can show the first 30 store categories on your Store Left Navigation menu by
clicking on "Show my Store listing header and left-navigation bar in my listings".
Q. How will this new feature impact my cross-promotions?
A. Existing cross-promotions will work as long as the categories have not changed. Should you choose to change your categories, you will need to edit the rules for cross-promotions to fit the new categories.
Q. Are Store categories supported in my favorite listing tool?
A. Store categories are supported in the Sell tab of the eBay site and in all eBay listing tools, except Seller's Assistant products.
- In Turbolister, choose "Tools-> Check for Program Updates -> Install Now" to make Turbolister pick up any changes you have made to your category structure.
- Applications from third party developers may not immediately support Store subcategories. eBay has been working with 3rd parties to help them transition and we encourage you to let them know that you would like to use subcategories within your eBay Store.
- If you are using Seller's Assistant, it will not support any changes made to categories. Starting Friday, May 12, 2006, eBay will no longer support Seller's Assistant products. However, Seller's Assistant users can migrate from Seller's Assistant products to the new and improved Blackthorne products as early as possible. To assist our sellers with the migration, we've put together a migration details page containing a variety of information and resources, including short quick start guides, to help make your transition from Seller's Assistant to Blackthorne smoother.
 |
Email Marketing
Q. What is email marketing?
A. Email Marketing is a tool for eBay Stores sellers that allows them to send email to interested buyers who have opted-in to their email mailing lists.
Q. Who can I send emails to?
A. You can email anyone who has subscribed to your mailing lists. Users subscribe to a seller's mailing lists via the "Add to Favorite Sellers and Stores" process, through which they can select one or more mailing lists to subscribe to for each seller.
Q. How do I send email to my subscribers?
A. Using the Email Marketing tool, you can easily create and send template-based or fully-customized HTML emails to your subscribers. You can send one email to each of your mailing lists every week, but there is no limit to the number of subscribers on one email list.
Q. What types of default email layout and content are available?
A. You can use default content for the following types of emails - Items Ending Soonest, Newly Listed Items, Previous Buyers and Welcome Email. After choosing the type of email, you select the layout you wish to use for the mailing. When you choose one of these types of emails, the subject line and personal message in the email will be filled with the default content. You can either edit the message and subject line or simply leave the content as is.
Q. What is a Welcome Email?
A. A Welcome Email is a specific type of email that is sent to the subscriber as soon as they subscribe to a Store mailing list. The Welcome Email introduces the Store and informs the subscriber how they can unsubscribe from the mailing list. Welcome Emails do not count against your monthly allocation of free emails.
Q. How do I schedule an email?
A. When you create your email, you will be asked if you want to send the email immediately or if you would like to set the email to be sent on a recurring schedule. You can choose the frequency you wish the email to be sent (weekly, every two weeks, etc.) plus the day of the week that you want the email to go out.
Q. How can I cancel or modify a scheduled email?
A. All scheduled emails will be appear in the "Pending Emails" section of the "Email Marketing Summary" page. To delete a scheduled email, simply select the email and press the delete button. To edit the email, select the email you wish to edit and choose "Edit" from the pull-down menu in the Action column.
Q. How do I change the listings that appear in my emails?
A. There are two places in the email where your listings may appear - the Item Showcase and the Item List. In the Item Showcase, you can choose to use automatic selection and based on the type of email you select to send, the appropriate items will be selected for you by default. You can override the default selections and click on "change criteria" and manually selected the items you wish to show in the Item Showcase. For items in the Item List, you can change the items being displayed by clicking on the "change criteria" link.
Q. How do I know how many emails I can send for free?
A. In the upper right-hand corner of the "Email Marketing Summary" page, you can see the number of free emails you have left for the month. Additionally, on the "Preview and Send" page, you will be shown the number of emails that you have remaining for free before you send your email.
Q. How can I limit sending emails to only those that I can send for free?
A. When you create your email, there is a setting that allows you to send only emails that are included in your Stores subscription for free. If you uncheck this selection, you will be able to send more emails than are included for free.
Q. How do I send more emails than the monthly allocation included in my subscription?
A. Each Store subscription level receives 5,000 emails/month. Before sending an email, you will be shown the current allocation and remaining email count for the current month. On the "Preview Email" page, you will be shown the additional charges and by clicking "Send Email", you agree to pay the additional charges on your eBay account.
Q. How can I tell how many subscribers I have?
A. The "Store Marketing Summary" page displays your total number of subscribers.
Q. How will I know that my email is reaching anyone?
A. The Email Marketing tool has a tracking mechanism built in which allows the sender to see the number of recipients who opened the email, clicked on links, and bid or bought directly from the email. This helps sellers understand which messages or product offers are most effective, and helps sellers fine-tune their marketing strategy.
MarkDown Manager
Q: What is Markdown Manager?
A: Markdown Manager is a free feature exclusive to eBay Stores sellers that allows them to discount the price of their items.
Q: How do I access this feature?
A: Markdown Manager will be available for all eBay Stores subscribers under My eBay > Marketing Tools > Item Promotion> Markdown Manager
Q: What is the charge for using Markdown Manager?
A: Markdown Manager is free for all eBay Stores subscribers.
Q: What listings are available in Markdown Manager?
A: You can use Markdown Manager to discount all Fixed Price and Store Inventory Listings.
Q: Where can buyers see my discounted listings?
A: Buyers will see either a special strike-through pricing and a Sales logo in the following places:
- View Item Page
- Cross Promotions on the bottom of the View Item Page
- Seller Email Marketing
- eBay Stores Promotion Boxes
- eBay Express View Item Page
Buyers will see special strike-through pricing in the following places:
- In-Store Search (this is the Search within a particular Store)
- Items I'm Watching (if the item has gone on Sale after it was added to the buyer's watch list)
- Items I'm Watching Ending Soon Email
- In all other areas, the "Sale Price" will be displayed as the BIN price (including in the main eBay Search results).
Q: How do I apply discounted Sale pricing to my listings?
A: When Creating or Editing a Sale you can select:
- All listings from a category
- This will apply to all currently active Fixed Price and Store Inventory Listings in the selected category
- All currently active Store Inventory Listings
- All currently active Fixed Price Listings
- Individual items selected by the Item Picker
- Note: all of these selections will only apply to currently active listings. If you would like to apply a Sale to future listings, you will need to select them in the Sale once they become active.
Q: When does the "Sale Ends in X days" appear on the View Item page?
A: This text will only appear if the sale ends within the next 7 days or fewer.
Q: How soon will my scheduled Sale start once I submit it?
A: Under normal circumstances the Sale should start at the specified time, however in some rare cases it may take up to 6 hours for the Sale to become active.
Q: I selected a category to be put on Sale, but some of my listings weren't included.
A: This may have occurred for multiple reasons:
- Markdown Manager only applies discounts to Fixed Price and Store Inventory Listings
- Some of the listings did not meet the requirements as mentioned in Listing Requirements
- The listing became active after the Sale was created.
- You selected the listing to go in another Sale with overlapping dates.
Q: What are my limitations to scheduling a Sale?
A: Your limitations to scheduling a Sale are listed below:
- 1 Day Minimum Sale Duration
- 45 Days Maximum Duration
- 5% Minimum Discount
- 75% Maximum Discount
- 24 hour wait time from when an item goes off Sale to when it can go back on Sale.
Q: What are Sale Listing Limits?
A: Sale Listing Limits are the number of listings that can be scheduled for any given day PLUS the number of edits to any active Sale.
- The daily limit is defined per Store subscription:
- Basic Store Subscribers: 250 Listings
- Featured Store Subscribers: 2,500 Listings
- Anchor Store Subscribers: 5,000 Listings
- For example:
- Seller A is a Basic Store subscriber and schedules a "New Years" 10% off sale with 250 listings to start on January 1st and end on January 15th. This sale will be allowed.
- If Seller A schedules another Sale with 250 listings to start on January 1st, they will be unable to do so because they have reached their limit for that day.
- However, Seller A can schedule a second sale to Start on January 2nd with another unique 250 listings, because they have not reached their limit for January 2nd.
- Likewise, if Seller A tried to change the % off of their "New Years" Sale on January 1st after the Sale became active, they will be unable to because they have reached their maximum edits for that day.
Q: How many Sales can I create?
A: You can create as many Sales as you like and potentially have an unlimited number of listings on Sale at any given time, however you will be restricted by the number of listings that you can actively manage (create or edit Sale) per day. Please check your listing limit per day.
Q: How far in the future can I schedule a Sale?
A: You can schedule a Sale up to 6 months in advance.
Q: Can I edit my Sales once they are active?
A: Yes, however the number of listings on Sale that you can edit will be limited to your daily listing limit (see Listing Limits above).
Q: Can I reschedule a Sale once it has ended?
A: Yes, you can reschedule a Sale once it has ended, but you will need to wait at least 24 hours before it can become active.
Q: Why is my Sale in the Processing State?
A: When first scheduling a Sale, if you select over 200 listings to be in any given Sale, it will take some time for us to process the request. You will receive an email letting you know when this process is complete.
Q: Can I create a Sale to start immediately?
A: You can schedule a Sale to start as early as the next hour.
Q: Can a listing be in multiple Sales?
A: Listings cannot be in multiple active Sales. Listings can be in multiple scheduled Sales as long as the scheduled dates do not overlap. If the dates overlap, the listing will be in the Sale that was most recently saved.
Q: How can I see which of my listings are currently on Sale?
A: You can see the listings on Sale in the "Items I'm Selling" section of My eBay or Selling Manager. You can also see them by going to the "Manage Sales" page and clicking on the number by the corresponding sale to see the listings in that Sale event.
Q: Can I delete a Sale?
A: Yes, you can delete a Sale as long as it is not active or pending.
Q: What happens if my listings end before my Sale ends?
A: You can add listings to a Sale if the listings end before the Sale as long as the listings will be on Sale for at least 24 hours.
Q: I list items in multiple countries; can I still put them on Sale?
A: Yes, you can add listings from multiple currencies into the same sale. However if you select an amount off, it will be applied in the listing's local currency.
Q: Do 3rd party applications support Markdown Manager?
A: Yes, this feature should be supported by 3rd party applications; however it is up to that provider to add the service. Please contact your service provided directly for more information.
Q: How is the Final Value Fee calculated for items on Sale?
A: The Final Value Fee will be calculated based on whatever price the item was sold. The Sale price will be treated as the actual price in all flows.
Q: How is the Insertion Fee for items on sale calculated?
A: The Insertion Fee will be calculated based on the highest value of that item in the 30 day billing cycle.
Q: What happens if I edit the price of a listing on Sale?
A: If you change the price of a listing after it has been added to any Sale (active & inactive) it will be removed from all Sales.
Q: How is the percent off calculated (is it rounded)?
A: The percent off is calculated by ([Original price] - [Sale Price]) / [Original Price]. The decimal points will be dropped from the % off.
- For example: Item A was listed for $100 and gets reduced by $10.90. The new Sale Price will be 89.10, but the % off will reflect 10% (not 10.9% or 11%)
Q: What happens if I relist an item that is on Sale?
A: If you relist or sell a similar item, it should be relisted at the original price.
Accounting Assistant
Q. What are the system requirements for this application?
A. Accounting Assistant requires the following:
- Windows 98, Windows 98 SE, Windows NT, Windows 2000 ME, Windows 2000, or Windows XP
- 100 MHz processor
- 32 MB RAM
- 30 MB free hard disk space
- Modem or Internet connection
- Mouse


