Seller - Business Policies (Simplified)
- What are Business Policies?
- Benefits of business policies
- How do I Opt-in?
- How do I Opt-out?
- Additional Information
What are Business Policies?
Starting April 2013, eBay.in will start inviting sellers to opt-in to a new way to create and manage their own custom settings for payment, shipping and returns information, and apply them to their listings quickly from one central location within My eBay. The invitations are being issued gradually, but will be available to all sellers by July 2013.
These custom settings are called ‘Business Policies’ and are aimed at saving you time while creating and updating listings.
Benefits of business policies
Use business policies to save time and reduce errors - Once you’ve defined a business policy, reuse them multiple times. Add the information to your listings with just a few clicks.
If you choose to Change/Edit a policy, all linked listings will automatically update.
Set the policies that you’ll use most often as your default, and create different policies to apply to different types of listings as you list. For example, listing in unusual categories; or specifying shipping and returns for heavy or refurbished items etc.
You can use business policies through My eBay, most eBay listing tools including TurboLister, Selling Manager Pro, File Exchange and the APIs, and various third-party tools.
How do I Opt-in?
- You will see a notification and a link in My eBay prompting you to Opt-in to Business policies only when it is available for you.
- This is not mandatory to Opt-in as of now, but you should surely try this to list more efficiently. Also, in future all sellers will have to use business policies as standard listing practice.
- NOTE - At any point of time, you can opt-in once the link is available in My eBay.
From Site - My eBay
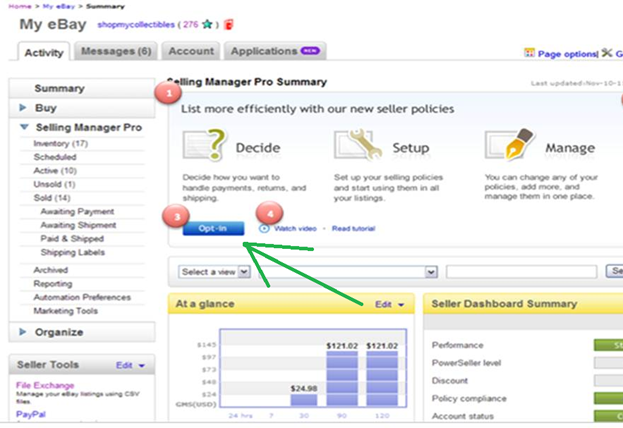
Opting in from TL (Turbo Lister)
- You will need to access the ebay.in website to Opt-in. So you may click the link available in TL if you have recently updated the version.
- You will land on the page below and will need your Internet connection enabled to access the same just in case you were working with TL offline.
- It is not mandatory to Opt-in as of now, but you can try it to list more efficiently.
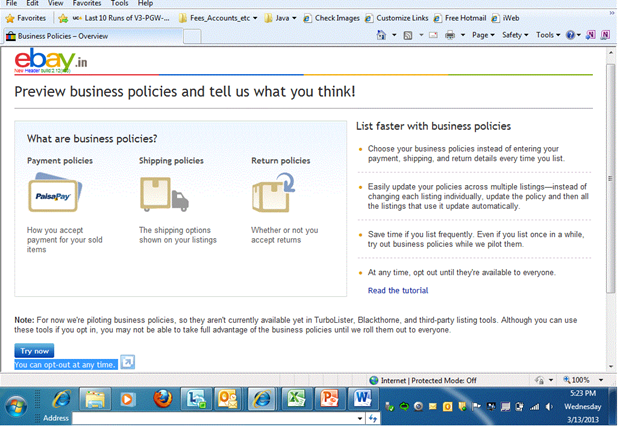
How do I Opt-out?
NOTE - At any given point of time, you can opt-out from Business Policies, but this change will be temporary. Going forward all sellers will have to use Business Policies as standard listing practice.
The link will be available at My eBay - Account - Manage Business Policies page. This will be displayed ONLY after you have opted-in.
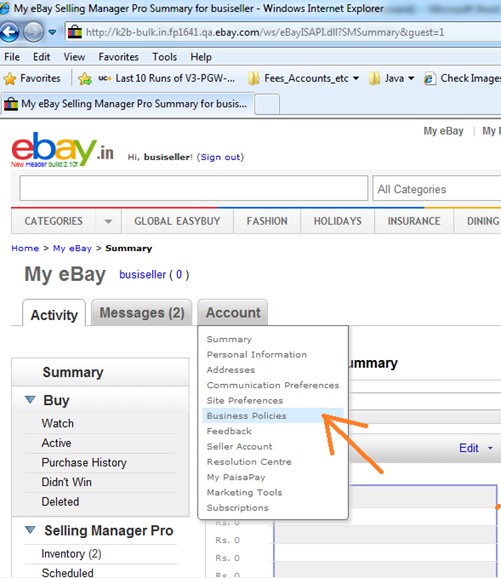
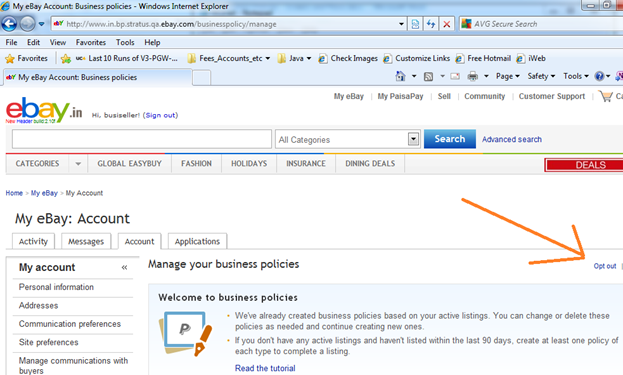
Additional Information
- What happens to my existing item listings after I have Opted-in?
- How do I manage the Business Policies Page?
- What will I see here on the Manage Business Policies page?
- What do I do with the Policies that have already been created for me and visible on the page?
- How do these actions impact SYI (Sell Your Item Form) that I fill to list an item?
- What does Business Policies do to my TL (Turbo Lister) form that I fill to list an item?
- What does Business Policies do to my File Exchange or SM Pro file exchange .csv file that I fill to list an item?
- What changes will need to be done if I have my own API tools for listing?
- How do I create New Business Policies?
- How do I edit Business Policies?
- How do I copy existing Business Policies?
- How do I delete Business Policies?
- How do I update listings in bulk?
- Helpful Tips
What happens to my existing item listings after I have Opted-in?
- They will remain live on site. (NO change).
- As we've already created (separate Payment / Shipping / Returns) business policies based on your current active, scheduled, and ended listings with the combinations of payment methods / or shipping services and cost variations / or returns option choices that you have been using.
(Once you have Opted-in) - How do I manage the Business Policies page.
- You need to access - My eBay - Account - Manage Business Policies page.
You will see this link in My eBay > Account > Business policies. - Clicking this link will take you to Manage Business Policies page.
This is the central business policies location where you'll be able to:
- Create a new policy from scratch.
- Edit your existing business policies.
- Change your default policies.
- Delete a policy if there are no active listings associated with that policy.
- Reassign listings to a different policy.
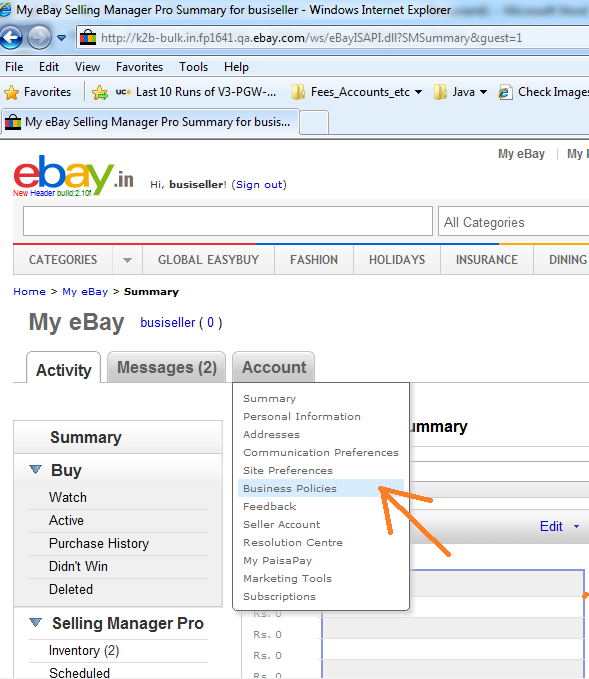
What will I see here on the Manage Business Policies page?
If you have listed an item/s in the last 90 days, Business Policies will be automatically created for you based on your current active, scheduled and ended listings.
So here you will see all the various payment, shipping and returns policies that have been created for you and are linked to active listings that are currently using them.
Also, based on the usage of a particular policy they will be marked as default. So you would have many payment policies, but one of them marked as default.
If you don't have any active listings and haven't listed within the last 90 days, you will not have any policies created yet and will need to create at least one policy of each type (Payment / Shipping / Returns) to complete a listing.
TIP - Consider keeping as few of those variations as you possibly can so that it's easier to manage this information.
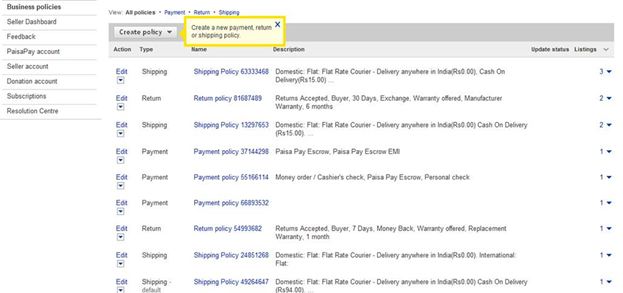
Examples -
For Payment Methods
If you have been listing a few items with a few of both:
- Only PaisaPay as a Payment Method option.
- PaisaPay and PaisaPay COD Payment Method options.
Then we would have created 2 Payment Policies viz. (And linked these policies to those listing that use these options)
- For Only PaisaPay
- For PaisaPay + PaisaPay COD
Similarly, for combinations of Shipping services and COST that your listing uses
Example -
- If you have been listing a few items with:
- Flat Rate Courier - 1Qty Cost Rs. Free and each additional Cost Rs. 10.00
- And a few items with:
- Flat Rate Courier - 1Qty Cost Rs. 50.00 and each additional Cost Rs. 25.00
- And say a few with:
- Flat Rate Courier - 1Qty Cost Rs. 50.00 and each additional Cost Rs. 25.00 + COD 1Qty Cost Rs 150.00 and each additional Cost Rs. 100.00
Then we would have created 3 shipping policies (and linked these policies to those listing that use these options)
- For (Flat Rate Courier - 1Qty Cost Rs Free and each additional Cost Rs. 10.00)
- For (Flat Rate Courier - 1Qty Cost Rs 50.00 and each additional Cost Rs. 25.00)
- For (Flat Rate Courier - 1Qty Cost Rs 50.00 and each additional Cost Rs. 25.00 + COD 1Qty Cost Rs 150.00 and each additional Cost Rs. 100.00)
Similarly, for combinations of Returns specified or Not Specified
- If you have been listing a few items with:
- 14 Day + Buyer Pays + Exchange
- and a few with
- 14 Day + Seller Pays + Money Back
- and a few with
- No returns specified at all
We would have created 2 return policies (and linked these policies to those listing that use these)
- For 14 Day + Buyer Pays + Exchange
- For 14 Day + Seller Pays + Money Back
- No returns specified
What do I do with the Policies that have already been created for me and visible on the Manage Business Policies page?
- Using the Manage Business Policies - You can access those policies that we have created for your listings. You can also see the listing counts that are using that particular policy.
- We recommend that you rename the policy that we have created and enter a short description so that you can identify them while Listing New Items / Selling Similar or Re-listing items thru SYI (Sell your item form) or Bulk EDIT or TL (Turbolister).
- Also based on the usage of a particular policy it will be marked as default for each type. Example: You can have many payment policies but one of them would be marked as default. Default Payment Shipping and returns would mean that these would be selected in drop downs in selling forms as they are most used.
- You can also Edit or Delete these policies as needed and continue creating new ones as explained below.
How do these actions impact SYI (Sell Your Item Form) that I fill to list an item?
- Once you have your policies in place. It simplifies the -Payment / Shipping & Returns - to just three policy selections in the form.
- When you list an item, your default policies will be pre-selected and you can choose to list using these, choose another existing policy or create new policies as needed.
- So all you have to do is select the relevant policy for Payment / Shipping & Returns and continue the rest just like before.
- You get to see the description of the policy selected that you have entered for that particular policy so that you get a clue if you are using the right one for the listing.
- Moreover, clicking Show/Hide details you can also see the selected options.
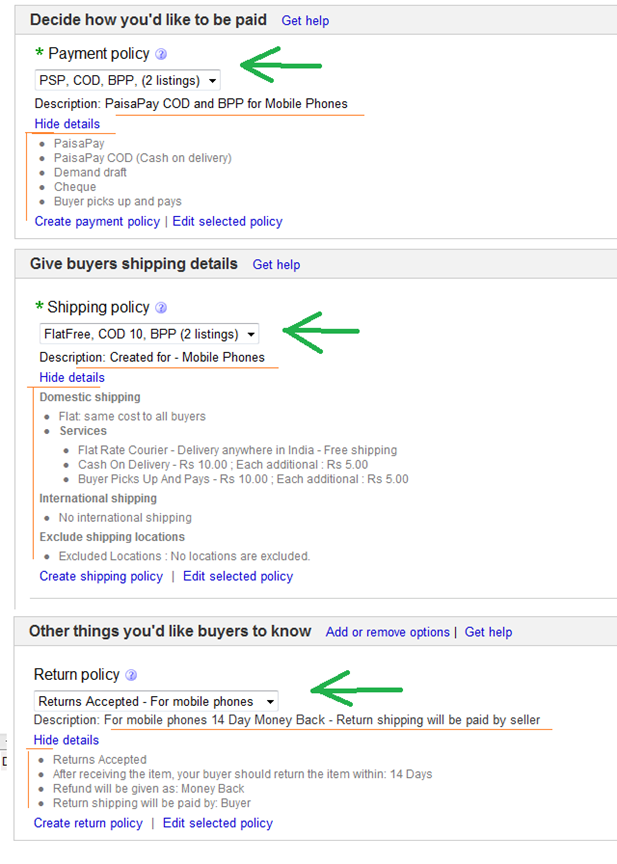
What does this do to my TL (Turbo Lister) form that I fill to list an item?
- Once you have your policies in place. It simplifies the Payment / Shipping & Returns to just three policy selections in the form.
- So all you have to do is select the relevant policy for Payment / Shipping & Returns and continue the rest just like before.
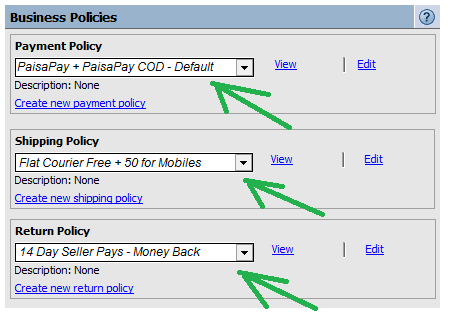
What does Business Policies do to my File Exchange or SM Pro file exchange .csv file that I fill to list an item?
- In the near future when you’ll be intimated you can shift to the much more less complicated columned format for Payments / Shipping / and Returns as all you would need are 3 columns that define them with the policy name that you have created.
Example: These three headers viz. PaymentProfileName / ShippingProfileName and ReturnProfileName should take care of defining your Payment methods shipping services and Returns for a listing. You will need to enter the policy names as the values.

- But, for now you can continue to use the current .csv file format headers that you have been using to List new listings and revise existing listings.
Example: Today’s csv. Files have these headers for Payment / Shipping and Returns so continue to use them.
Existing Payments Headers:

Existing Shipping Headers:
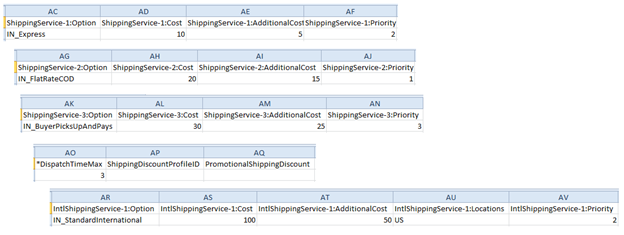
Existing Returns Headers:

What changes will need to be done if I have my own API tools for listing?
- We will update you on this shortly. But for now, even if you opt-in for Business Policies the XML that you have been using will work as required as it will be compatible.
- In the near future you’ll be intimated to shift to the much more efficient and less complicated tags for Payments / Shipping / and Returns as all you would need are 3 tags that define them with the policy ID that you have created.
Example -
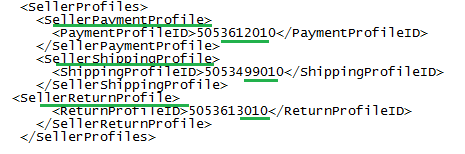
How do I create new Business Policies?
- Select which policy type you wish to create - Payment / Shipping / Returns
- Select the relevant options for that policy type
- Give it a name and description (This is for your reference and use as a seller)
- Save it and its ready to be used!
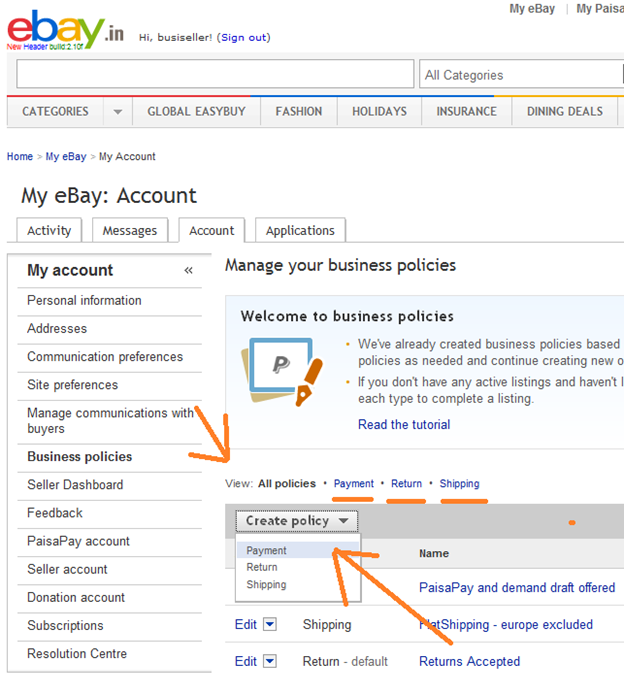
Example: Creating a New Payment Policy
- Select the payment methods that you wish to offer
- Name your policy appropriately and enter a short description so that you can identify them when Listing New Items / Selling Similar or Re-listing items thru SYI (Sell your item form), Bulk EDIT, TL (Turbolister) or File Exchange.
Example:
- Only PaisaPay (For Mobile phones)
- PaisaPay + PaisaPay COD (For Phone Accessories)
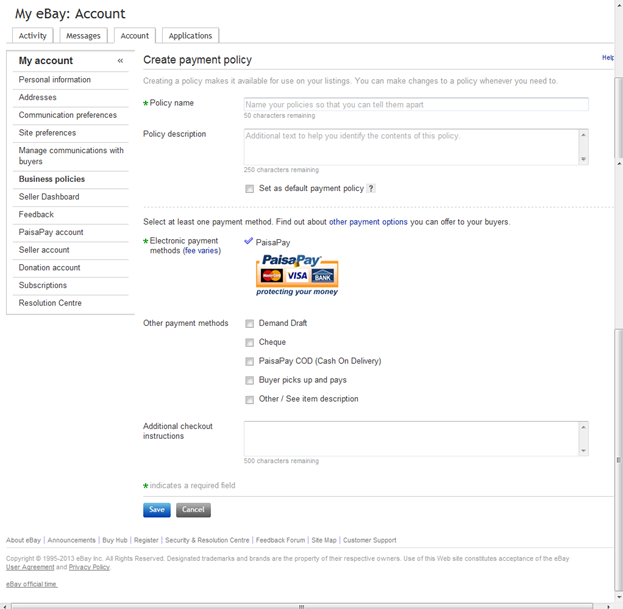
Example: Creating a Shipping Policy
- Select the shipping services that you wish to offer buyers for your listings along with cost, etc.
- Domestic Shipping services and cost
- International shipping services and cost
- Exclude shipping locations
- Handling time
- Shipping Discounts and Promotions
- Name your policy appropriately and enter a short description so that you can identify them when Listing New Items / Selling Similar or Re-listing items thru SYI (Sell your item form), Bulk EDIT, TL (Turbolister) or File Exchange.
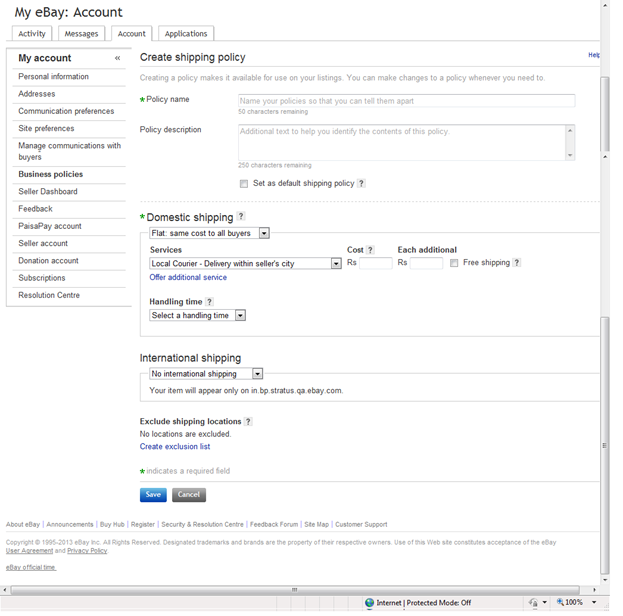
Domestic Shipping Services -
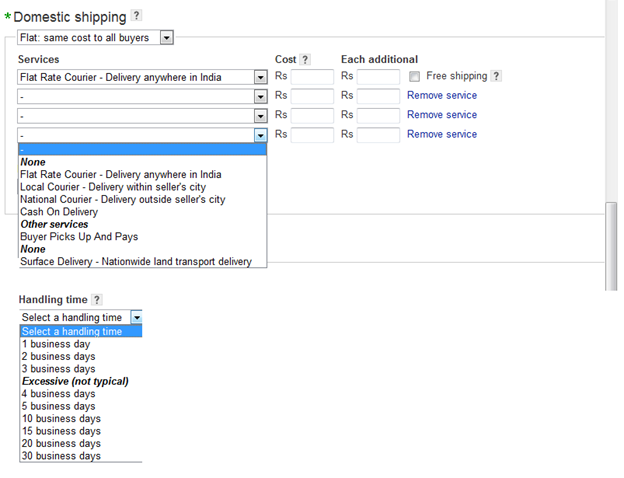
International Shipping Services -
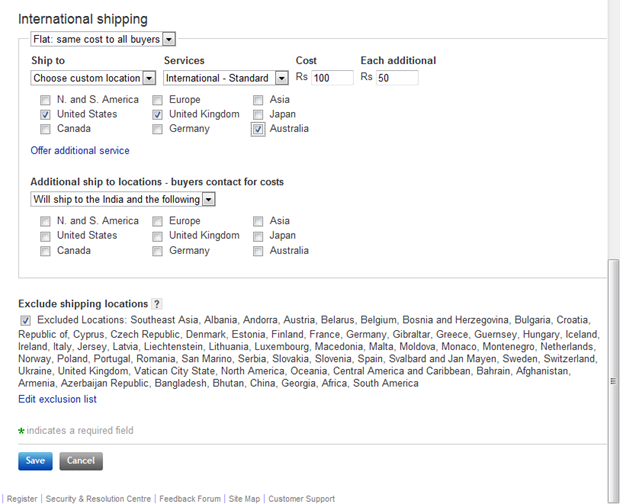
Example: Creating a Returns Policy
- Select the Returns terms that you wish to offer buyers for your listings
- Name your policy appropriately and enter a short description so that you can identify them when Listing New Items / Selling Similar or Re-listing items thru SYI (Sell your item form), Bulk EDIT, TL (Turbolister) or File Exchange.
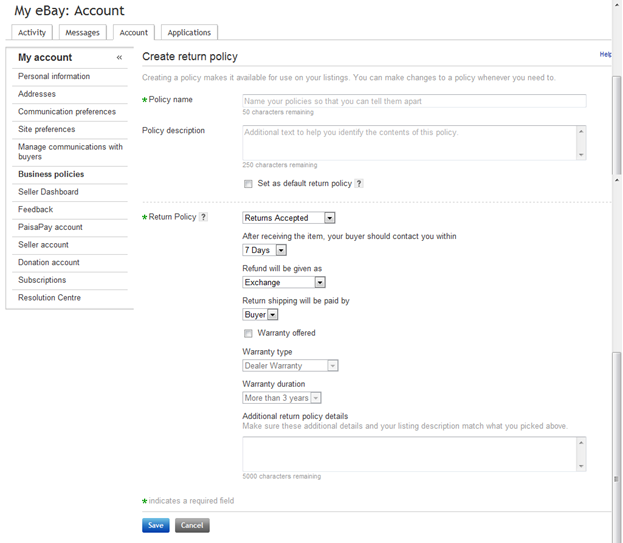
How do I edit Business Policies?
When editing a business policy, all listings that use the policy will be updated with the new policy information. However, there are a few restrictions on revising listings.
If there are listings that can't be updated with the new policy, we'll ask you to save the edited policy with a new name. All listings that can be updated with the new information will be changed, and listings that can't be edited will continue to use the original policy.
To edit a business policy:
- Click My eBay at the top of most eBay pages. You may need to sign in.
- Click the Account tab, and then click Business policies on the left.
- Find the business policy you want to update and then select Edit policy from the Edit drop-down menu.
- After changing the details of the policy, click the Save button.
- We'll show you how many of your active and scheduled listings are using this policy. Click the Confirm and save button to update the policy and all listings that use it.
You can also edit business policies when listing an item.
If a policy isn't used by any listings, you can edit and save the policy from the listing form:
- From the listing form, select the business policy to be edited.
- Click the Edit selected policy link.
- After changing the details of the policy, you have 2 options:
- Click the Save and close button to replace the original policy.
- Click the Save as button to create a new policy and keep the original policy details. Enter a unique name for the new policy, and then click the Save button. The new policy will be used with the listing.
If a policy is used by more than one listing, you can edit the policy from the listing, but you'll need to rename it:
- From the listing form, select the business policy to be edited.
- Click the Edit selected policy link.
- After changing the details of the policy, click the Save as button to create a new policy and keep the original policy details.
- Enter a unique name for the new policy, and then click the Save button. The new policy will be used with the listing.
If needed, you can update other listings to use your newly created policy from My eBay.
Important: From the listing form, we'll show you the number of listings using a policy in the drop-down menu when you select a policy. If you've recently reassigned or made updates to your business policies, this number may not be accurate right away. For accurate information on how many listings are using a policy, go to the Business policies section in My eBay.
How do I copy existing Business Policies?
Copying a policy is a quick way to create new policy that is slightly different from one of your existing policies.
To copy a policy:
- Click My eBay at the top of most eBay pages. You may need to sign in.
- Click the Account tab, and then click Business policies on the left.
- Find the business policy you want to copy, and then select Copy policy from the Edit drop-down menu.
- Edit the policy as needed, and then click the Save as button.
- Enter a unique name for the policy, and then click the Save button.
How do I delete Business Policies?
You can't delete policies that are used by active listings, scheduled listings, or listings with Second Chance offers. To delete these policies, you'll need to reassign new polices to the listings first.
If you're deleting a default policy and have at least 2 other policies of that type, we'll ask you which policy should be your new default. (If you have only one other policy of that type, then the other policy will automatically be your new default.)
To delete a policy:
- Click My eBay at the top of most eBay pages. You may need to sign in.
- Click the Account tab, and then click Business policies on the left.
- Find the business policy you want to delete, and then select Delete policy fromthe Edit drop-down menu.
- Confirm the policy should be deleted, and then click the Delete button.
How do I update listings in bulk?
To reassign policies for multiple listings:
- Click My eBay at the top of most eBay pages. You may need to sign in.
- Click the Account tab, and then click Business policies on the left.
- Find the business policy used by the listings, and then select Change policy for these listings from the Edit drop-down menu.
Tip: To edit your listings one by one rather than in bulk, click the Change them individually link. - Select a new policy for these listings, and then click the Change button.
Helpful Tips
Naming your business policies
Each policy you create needs a name. You can also give your policy a brief description, if you'd like, which can help you quickly identify the best policy when listing an item. Policy names and descriptions aren't visible to buyers.
If we've created policies for you automatically, it may be helpful to rename them. (To rename a policy from My eBay, select Edit policy from the Edit drop-down menu.)
| Example policy names and descriptions | ||
|---|---|---|
| Policy type | Policy name | Policy description |
| Payment | PaisaPay—Buy It Now | Immediate payment |
| Shipping | Badminton—set | Flat, Rs 200, 1-day handling |
| Shipping | Badminton—individual | Free Shipping, 1-day handling |
| Return | DVDs and CDs | 30-day money back, unopened package |
Consolidating your business policies
To quickly and easily find the best policy when listing an item, it's best to have as few policies as possible. Consider reviewing and consolidating your policies from time to time.
Before deleting a policy, you'll need to be sure that no listings are using it.
Setting default business policies
We'll automatically set a default for each policy type: payment, return, and shipping. For each policy type, the policy that is used by the most listings is the default policy, but you can set a different default policy if you like.
To set a default policy:
- Click My eBay at the top of most eBay pages. You may need to sign in.
- Click the Account tab, and then click Business policies on the left.
- Find the business policy you want to make the default, and then select Set as default from the Edit drop-down menu.
You can also make a policy the default while creating or editing a policy.
Filtering business policies
To help quickly find and manage your business policies in My eBay, you can filter your policies. To narrow the view of policies by type, click the Payment policy, Return policy, or Shipping policy links above the main policy table. To see all your policies, click the All link.